Návod jak nainstalovat Windows 10.
Nejprve je potřeba mít instalační médium, ze kterého se operační systém nainstaluje.
Instalaci lze uložit na DVD nebo flash disk ( minimálně 4GB ).
Pro uložení na DVD musíte mít prázdný DVD disk a vypalovací mechaniku v PC.
U Flash disku je nutné počítat s tím, že instalátor vymaže celý předešlý obsah.
Instalační soubory stáhnete přímo ze stránek Microsoftu - ikona stáhnout nástroj.
windows 10
https://www.microsoft.com/cs-cz/software-download/windows10
WINDOWS 11 má podobný postup, jen může být potřeba zapnout v BIOSU funkčnost TMP čipu
instalace ke stažení zde: https://www.microsoft.com/cs-cz/software-download/windows11
( pokud nevíte jak podporu win 11 na PC zapnout, tak zadejte do vyhledávače nebo youtube název základní desky a připište třeba activation windows 11 nebo TMP, každá deska může mít postup jiný )
například verze asus:
verze gigabyte:
verze MSI
Posléze je třeba spustit stáhnutý program, zvolíte instalaci na flashdisk nebo DVD a tím začne vytváření instalačního média.
Pokud už máte připravené instalační soubory, je třeba spustit instalaci. V případě, že máte disky ( SSD i HDD) prázdné, stačí vložit DVD nebo flash disk a instalace se spustí sama, ale jinak je třeba instalátor spustit ručně přes BIOS nastavení.
Různé verze BIOSU mají různé klávesy rychlého přístupu na bootovací zařízení, které vám většinou napoví úvodní obrazovka spuštění PC, u základních desek MSI je to například klávesa F11, u jiných třeba F2. Zapněte nebo restartujte PC a ještě před spuštěním mačkejte klávesu dokud se vám neobjeví tabulka s nabídkou zařízení ( bood device ), kde uvidíte seznam úložných zařízení ze kterých lze načítat, tak zvolte příslušné medium ( např. SATA DVD nebo USB Flash drive ).
Pokud se vám nedaří spustit nabídku pro rychlou volbu, tak při spuštění PC mačkejte klávesu DEL a posléze se vám objeví BIOS nastavení:

u tohoto příkladu MSI výrobce zvolte nabídku SETTING

posléze save a exit

a následne se vám objeví nabídka Boot Override, kde dvouklikem spustíte příslušné medium

Následně se spustí samotná instalace, kde nejprve volíte jazyk.
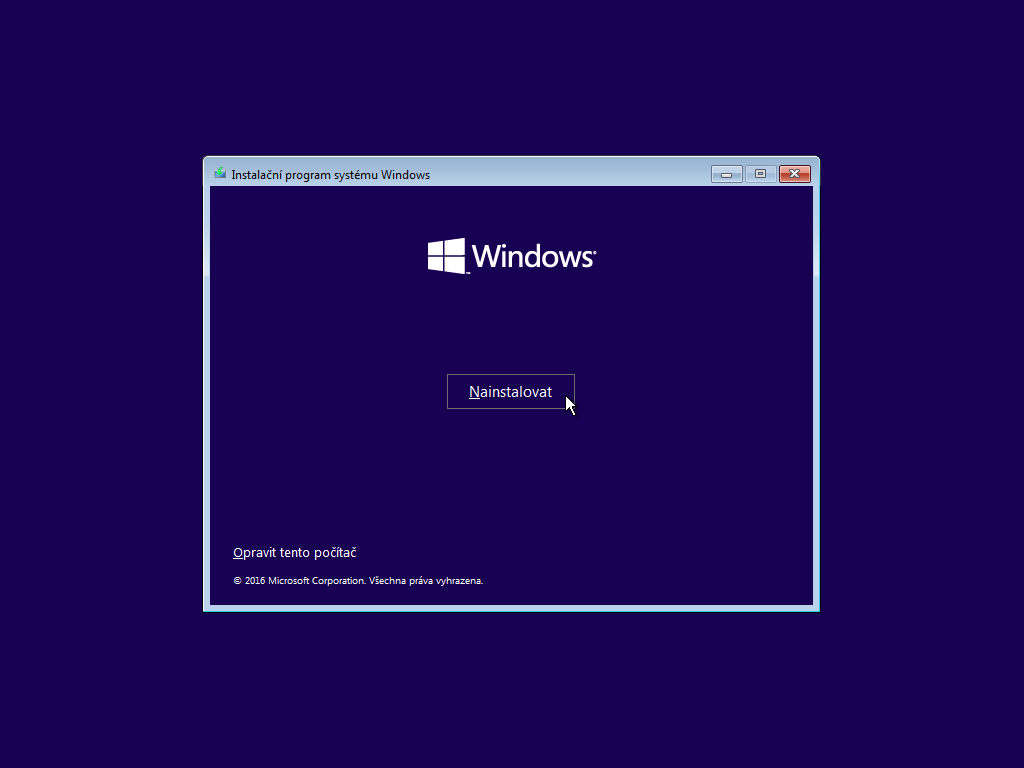
Instalátor má také možnost opravy ( vlevo dole ), ale dle vlastních zkušeností je šance na úspěch opravy velmi malá a stejně se nejspíše nevyhnete kompletní reinstalaci, respektive čisté instalaci.

V dalším okně můžete zadat aktivační klíč, ale jestli jste již měli stejnou verzi windows v PC nainstalovanou, sama se aktivuje po doinstalování a připojení k internetu.
I v případě, že instalujete Windows poprvé, můžete kliknout na "Nemám kód Product Key" a klíč zadáte až přímo ve windows.
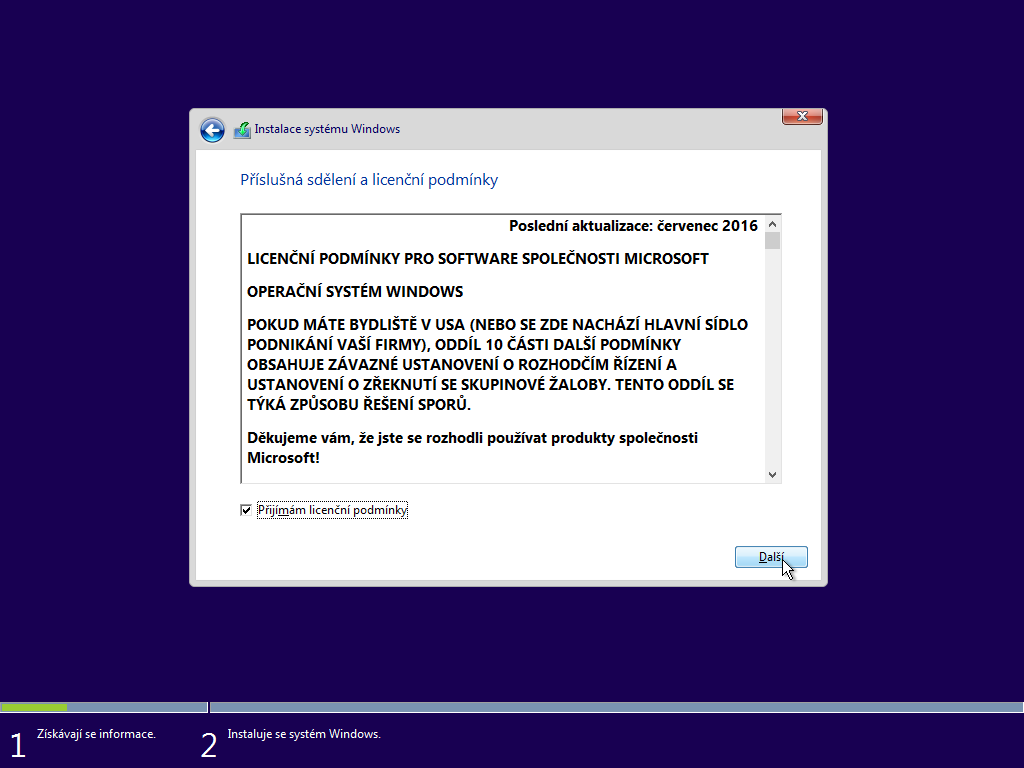
Přečtěte a potvrďte licenční podmínky.

Jestli jste nezadali aktivační klíč, tak zde zvolte verzi, kterou plánujete aktivovat nebo jste již měli nainstalovanou ( od nás mají PC verzi PRO ).
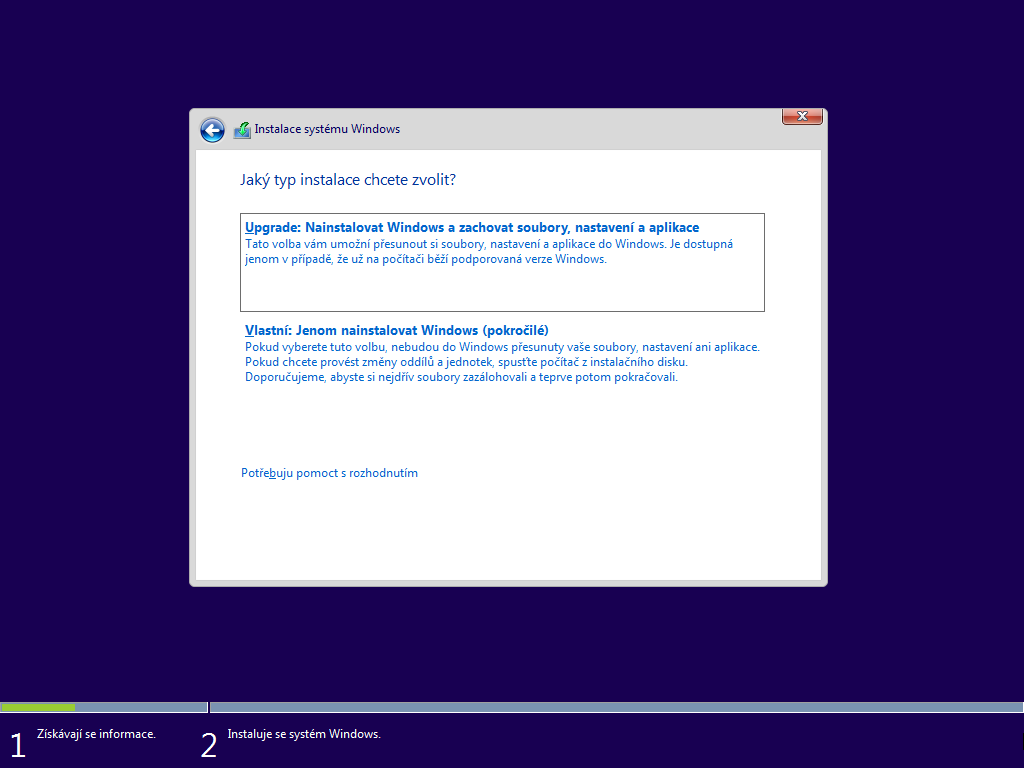
Pokud nechcete upgradovat ze starší verze windows, zvolte volbu " Vlastní "
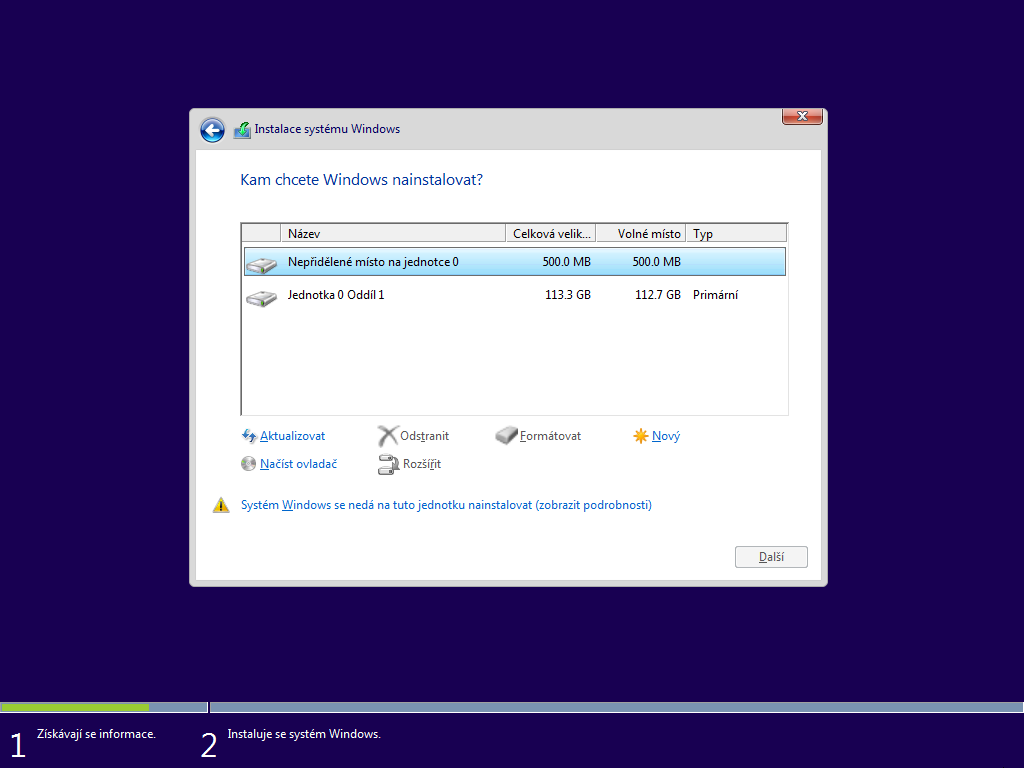
Následně se objeví nabídka volby disků, na které lze operační systém nainstalovat. V případě, že instalujete do čistého ( nového ) PC, budou v nabídce jen disky s nepřiděleným místem na jednotce, které lze po zvolení rozdělit dle zvolené velikosti ( např. pro požadavek na 120GB zadejte 120000, méně než 100GB bychom ovšem na operační systém nedoporučovali ), nebo je můžete ponechat v plné velikosti.
Jestli již byl předtím na některém z disků windows nainstalován, bude třeba označit a odstranit oddíly, které jsou svázány s předešlou instalací ( obnovení, systémový, MSR vyhrazené ) i včetně hlavního primárního oddílu, aby vzniklo místo nich jedno nepřidělené místo na disku, které označíte a klikněte na ikonu další.
Pokud máte v PC více disků ( SSD + HDD nebo více HDD/SSD ), je třeba vitipovat, na jakém oddíle jste měli windows, abyste si zbytečně neodstranili druhý disk, kde si můžete zachovat data. V případě, že vám ani po odstranění oddílů instalátor neumožňuje pokračovat v instalaci, bude po vás požadovat odstranit i druhý velké oddíl ( druhý disk, většinou HDD ). Jestli ho chcete zachovat, tak je třeba ho mechanicky odpojit z napájení ( po vypnutí ), aby se při instalaci neobjevil a spustíte instalátor znovu. Po naistalování windows ho znovu připojíte.
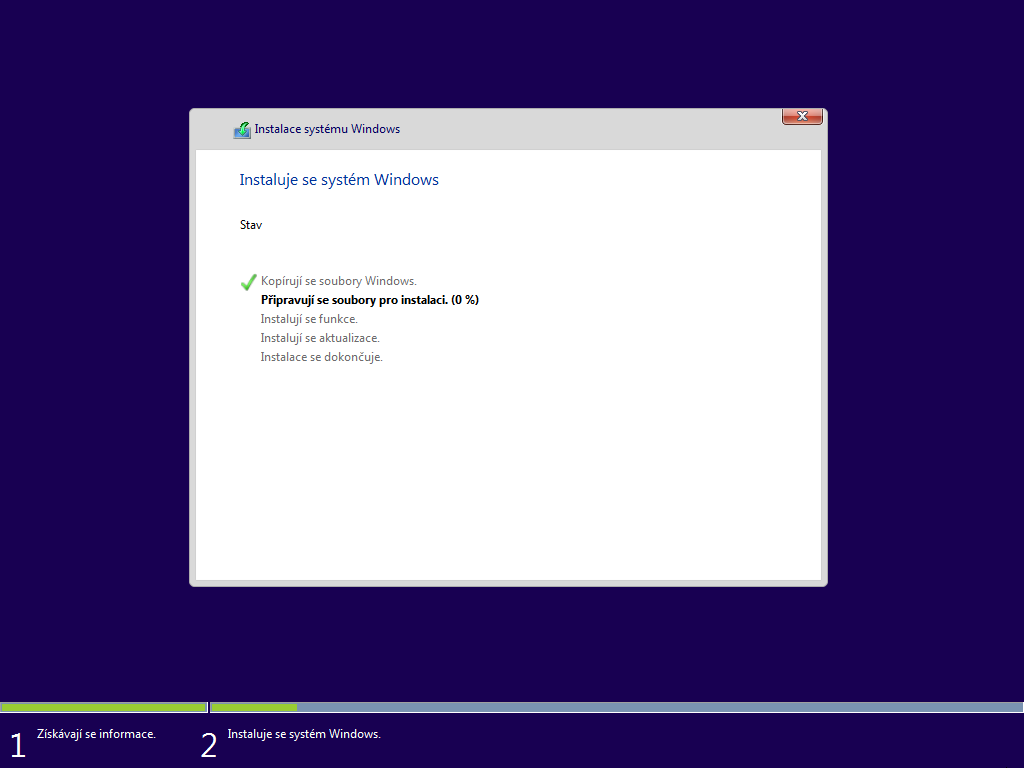
Posléze můžete sledovat průběh instalace a po dokončení první fáze se počítač restartuje.
Jestli se vám objeví posléze znovu tato úvodní obrazovka instalátoru, vyjměte instalační flash disk a restartujte PC.

V průbehu instalace vám bude nabídnuta možnost vytvořit si účet Microsoft, ale pokud nehcete, lze krok přeskočit zvolením "offline účet vlevo dole.

Jestli se nechcete přihlašovat na účet, zvolte ne.

Následně proběhne několik nabídek, kde si můžete po přečtení zvolit možnost, která vám je blíže a potom se vám již zobrazí obrazovka základní plochy.
Nyní už jen zbývá doinstalovat ovladače grafické karty, případně některých prvků základní desky nebo wifi kartu.
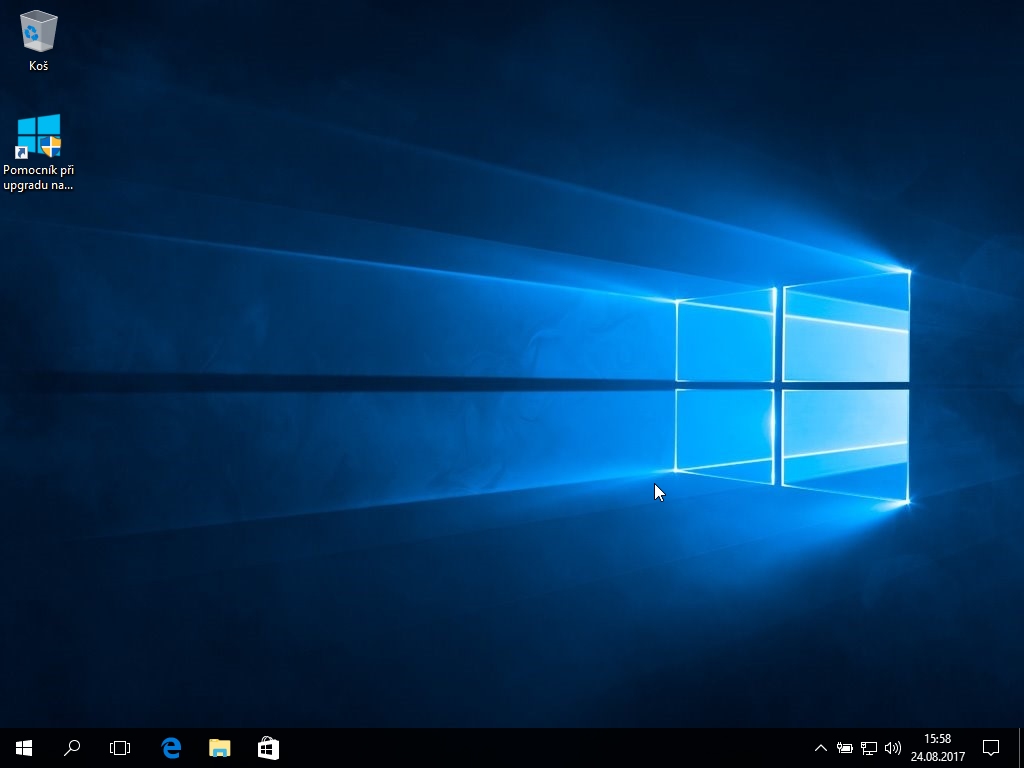
Ovladače na grafickou kartu najdete na DVD z příslušenství, které jste dostali s PC, ale nejlepší je stáhnout nejnovější verzi ze stránek AMD nebo Nvidie.
Nvidia grafiky:
https://www.nvidia.com/Download/index.aspx?lang=en-us
AMD grafiky
https://www.amd.com/en/support
V obou případech musíte zvolit příslušnou verzi ke konkrétní graické kartě, kterou máte.
Ovladače základní desky nainstalujete opět z DVD ( v balení u PC ). DVD stačí jen vložit do mechaniky a spustit rychlou ( expresní ) instalaci, jen můžete odkliknout norton antivirus, který stejně není v plné verzi a posléze byste ho stejně odinstalovávali. Pokud nemáte DVD s ovladači, windows si může ovladače sám najít po internetu nebo Vám i sám nabídne nainstalovat aplikaci na ovladače od výrobce základní desky.
Případně můžete ovladače ručně stáhnout ze stránek výrobce desky ( gigabyte, MSI, Asus) a zadání názvu ve vyhledávání stránky, např. B450-A PRO.
Pro ověření, že máte všechno správně nainstalované klikněte PRAVÝM tlačítkem myši na nabídku start vlevo dole a zvolte " Správce zařízení " a tam pokud se u žádného položky nezobrazuje ikona s vykřičníkem, je vše vpořádku a můžete zařít počítač plně využívat.
Přejmenování uživatelského účtu ve Windows 10
Klikněte pravým tlačítkem myši na Start a poté na Správa počítače.
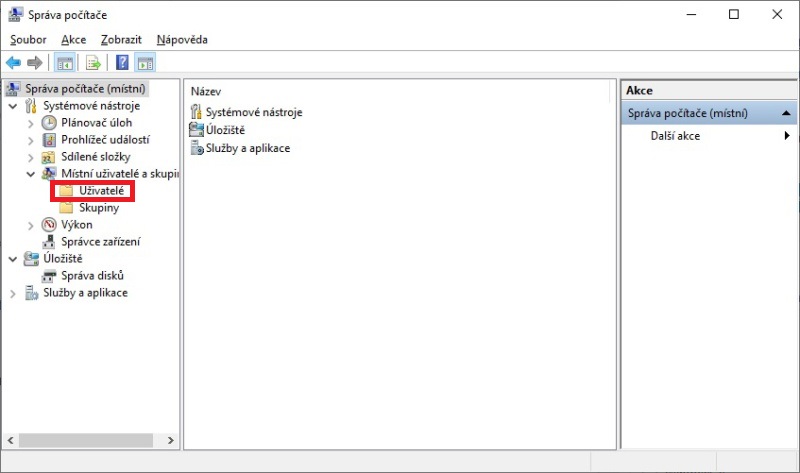
Zde zvolte volbu Místní uživatelé a skupiny a poté další složku Uživatelé. Uvidíte seznam všech uživatelských účtů v pc
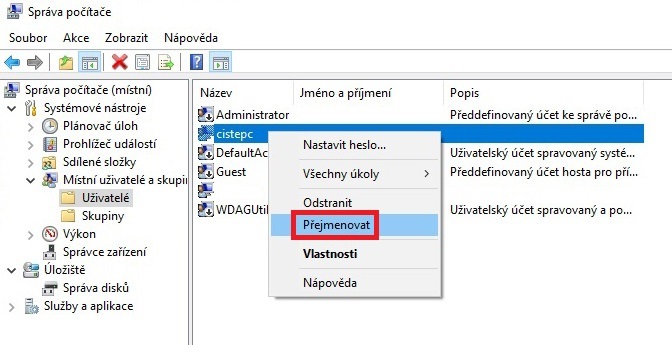
Informace pro zákazníky
Nakupování
Kontaktní informace
Rychlý dotaz
